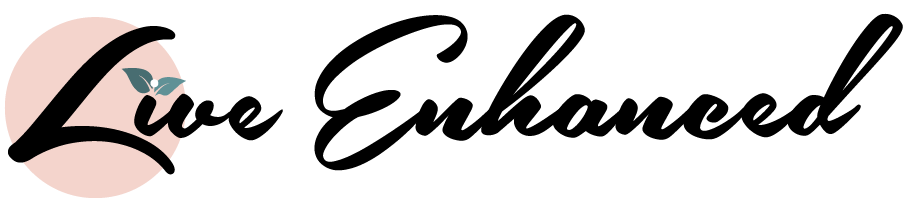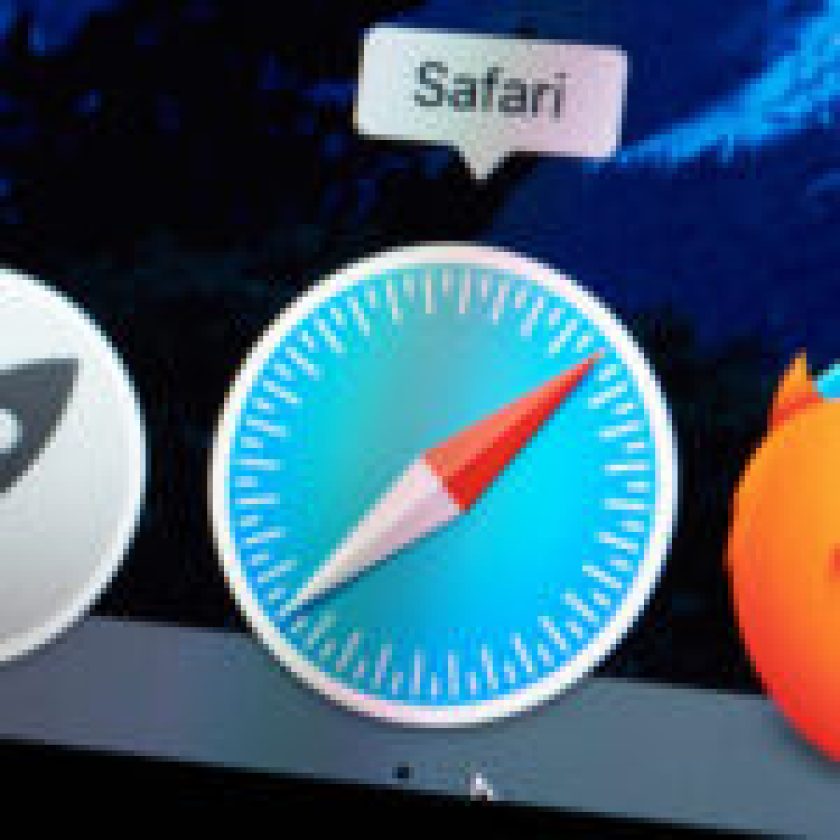Recently an issue regarding the Nvidia graphics card users has come up. This refers to the missing of the control panel for Nvidia and not showing it either in the Desktop Context Menu or System Tray. It is an option which provides the user of the graphics cards to control the properties of the graphics. Many things can lead to the missing of this control panel such as the latest updates or faults in the graphics card driver and even some random error.
Here are some of the methods that’ll fix the issue-

source: polygon.com
There are various methods that are provided which may fix this problem containing basic troubleshooting and also some advanced techniques:
Method 1:

source: windowscentral.com
The first one is a basic process that may fix this problem is to restart the Nvidia services. When your Nvidia control panel is not showing in the desktop context menu and also the system tray, you should try this process. The steps for restarting Nvidia services are-
- At first press the Windows + R button together to open the run box and type services.msc in that box, then press enter.
- After opening the service window you can see all the running services on your PC. In that list you can also find services named with Nvidia, so you’ll have to select each and press on the restart button which appears on the left side of the window. In this process, if service gets stopped, then click on the start button.
This process may fix the missing Nvidia control panel issue and you can check it by restarting your PC or else move on to the next method.
Method 2:

source: gamersnexus.net
If you are unable to find the Nvidia control panel on the desktop context menu, you should try to unhide the panel. It can happen during the update of the Nvidia graphics card software. These steps will help to get back the Nvidia control panel:
- Press the Windows + R keys together open the run box and then type control in the run box and press enter to open the control panel.
- Inside the control panel, you should change the view options by large icons and open Nvidia control panel by double-clicking on it.
- In the Nvidia control panel search for the desktop menu for the view menu and then click on it. A drop-down box will appear where you should select the Add Desktop Context Menu option.
After performing the following steps, check for your Nvidia control panel if it is shown in the desktop context menu. If not then next step.
You may also like 9 Maintenance Tips to Extend The Life Expectancy of Surveillance Cameras
Method 3:

source: pcgamesn.com
The past two methods may fix your problems of the missing Nvidia control panel but there are chances of showing the error again. So, this might be a permanent solution to the problem and has been provided by the Nvidia support itself. The following steps should help you by apply this method:
- Open This PC on your computer and then search for the folder Program Files (x86), after opening this folder you’ll have to locate Nvidia Corporation and if you are unable to find that folder in the Program Files (x86), then try the Program Files After that, you’ll find a folder named Display.NvContainer inside Nvidia Corporation.
- After opening the NvContainer folder, you should find a file named the same as the folder which is Display.NvContainer in there. So, you’ll have to copy that file by selecting the copy option.
- Again in the desktop press Windows + R to open the run box and type shell: startup to open the Startup In this folder, you’ll have to paste that copied file from the Display.NvContainer.
- Then you’ll have to check the properties option in that program. Getting inside the properties option you can find the Compatibility tab. And to follow up you’ll have to select the option named Run this program as administrator and click on OK to apply the setting.
At last, you’ll have to restart your PC after the completion of these steps. And you should be able to find the Nvidia control panel on your desktop context menu and also the system tray. Hope these methods may have solved the problem.